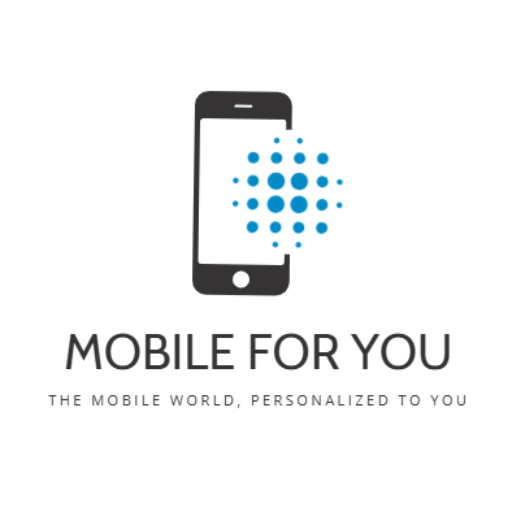Is your Mac acting sluggish, or are you preparing it for a new owner? Resetting your MacBook or Mac desktop can be an essential step for rejuvenating its performance or ensuring your data is wiped securely before selling or trading it in. Resetting your device might sound daunting, but it’s simpler than you think when broken down into manageable steps.
This guide provides a step-by-step walkthrough to safely and efficiently reset your Mac, whether you’re using the latest macOS Ventura or an earlier version. Plus, we’ll include tips to back up your data, troubleshoot common reset issues, and get your Mac ready for a fresh start.
Why Reset Your Mac?
Before jumping into “how,” it’s helpful to understand “why.” Resetting your Mac isn’t just about erasing information; it’s about giving your device a fresh slate. Here are some key reasons to reset your MacBook or desktop Mac:
- Improved performance: A reset clears clutter and resolves software issues that might be slowing your Mac down.
- Security: If you’re selling or giving away your Mac, wiping your data ensures your personal files won’t fall into the wrong hands.
- Start fresh: Whether you’re trying to refresh your system or rectify persistent glitches, a reset offers a clean slate.
No matter the reason, following the proper reset process ensures your Mac is optimized and ready to go.
Preparation: Backing Up Your Data
Before resetting your Mac, it’s critical to back up all the files, photos, and data you want to keep. Here’s how to do it effectively.
1. Use Time Machine
Time Machine is Apple’s built-in backup tool and one of the easiest ways to save your data.
- Connect an external drive to your Mac.
- Open System Settings and click on Time Machine.
- Turn on Time Machine and select your external drive as the backup.
This method ensures your operating system, settings, apps, and files are preserved.
2. Use Cloud Storage
Don’t have access to an external drive? Use iCloud or other cloud storage like Google Drive, Dropbox, or OneDrive.
3. Transfer Files Manually
For smaller tasks, manually copy your critical files to an external storage device or cloud platform.
Once your data is safe, it’s time to move on to resetting your Mac.
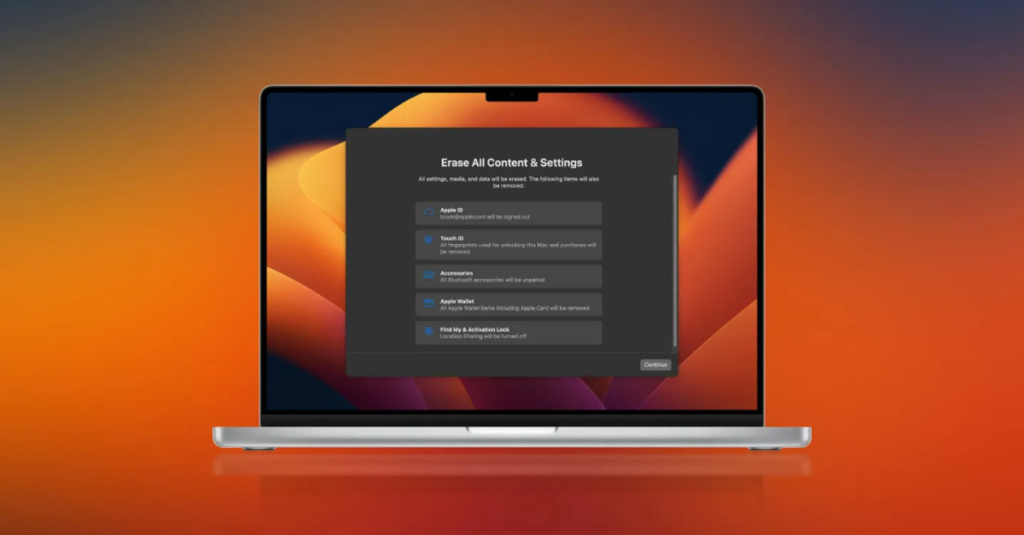
Step-by-Step Guide to Resetting Your Mac
Resetting your Mac differs depending on your macOS version. Follow these tailored instructions for your Mac.
macOS Ventura and Recent Versions
Apple has simplified the reset process for newer macOS versions, similar to iOS devices.
- Open System Settings on your Mac.
- From the left sidebar, select General.
- Click Transfer or Reset > Erase All Contents and Settings.
- Enter your Mac password when prompted.
- Follow the on-screen steps to complete the reset.
Helpful Tip! You can save time by using Spotlight Search (⌘ + Spacebar) and typing “erase” to access the reset tool quickly.
macOS Monterey
If you’re using macOS Monterey, the process is just as seamless, thanks to the Erase Assistant.
- Back up your data before proceeding.
- Go to System Preferences and click on System Preferences from the top menu bar.
- Select Erase All Contents and Settings.
- Follow the prompts to fully erase your Mac.
The current version of macOS will be reinstalled automatically.
macOS Big Sur or Earlier Versions
Older macOS versions require a few additional steps for a proper reset.
- Sign Out of Accounts:
- Sign out of iCloud, iMessage, and FaceTime (System Preferences → Apple ID → Sign Out).
- Sign out of any other accounts under System Preferences → Internet Accounts.
- Unpair Bluetooth Devices (optional): Disconnect any paired Bluetooth accessories to ensure future compatibility issues don’t arise.
- Reset NVRAM (for Intel Macs):
- Turn off your Mac.
- Power it on while holding Option + Command + P + R for about 20 seconds. Release the keys when the startup sound or Apple logo appears.
- Boot into macOS Recovery:
- Apple Silicon Macs: Power off your Mac. Hold the power button until startup options appear. Select macOS Recovery.
- Intel Macs: Use key combinations like Command (⌘) + R during startup for macOS Recovery.
- Erase Your Startup Disk:
- Select Disk Utility > Continue.
- Choose your startup disk (e.g., Macintosh HD), then click Erase.
- Reinstall macOS:
- Return to the macOS Utilities window and select Reinstall macOS.
- Follow the prompts to install a clean copy of macOS.

Troubleshooting Common Issues
Resetting a MacBook is typically straightforward, but occasionally, problems can arise. Here are common issues and solutions.
- Mac Won’t Boot into Recovery Mode:
Try an alternate key combination, like Option + Command + R, or use an external bootable macOS installer.
- Forgot Your Firmware Password?
Contact Apple Support for assistance; resetting requires proof of ownership.
- Stuck During Installation:
Ensure your Mac is connected to a stable internet connection and retry the process. Alternatively, restart your Mac and try again.
Post-Reset: Setting Up Your MacBook
Once your Mac is reset, follow these steps to set it up like new.
- Walk Through the Setup Assistant:
Power on your Mac and follow the on-screen instructions to personalize your settings.
- Restore Data from Backup:
Use your Time Machine or manual backup to transfer essential documents, apps, and settings back onto your Mac.
- Update System Software:
Ensure your Mac is running the latest version of macOS for security and performance.
- Install Essential Apps:
Redownload critical apps like Microsoft Office, Adobe Creative Cloud, or communication tools like Zoom or Slack.
- Reconfigure Settings:
Customize preferences like keyboard shortcuts, trackpad gestures, and display settings to your liking.
With your Mac reset and freshly setup, you can enjoy optimal performance and peace of mind.
Enjoy Your Freshly Reset Mac!
Whether you’re starting fresh, troubleshooting an issue, or preparing your MacBook for a new owner, resetting your device can be a rewarding process. By following this guide, you’ve ensured your data is safe, your system is clean, and your Mac is ready for whatever comes next.
Have more questions about your MacBook or other Apple products? Explore our resources for helpful tips, or contact us directly for personalized support.
Feel the difference of a freshly reset MacBook today perfect performance is just a few clicks away.